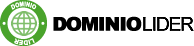El éxito de WordPress, también ha provocado que las vulnerabilidades del código permitan a los atacantes infectar el sitio con malware y muchos otros métodos de ataques.
Ante esta situación, solo queda enrollarse la camisa y ponerse a trabajar para resolver el problema. A lo largo de este artículo, veremos cómo eliminar el malware del sitio de WordPress.
¿Cómo eliminar la lista negra, el malware, el código malicioso y limpiar el sitio WordPress infectado?
Hay muchas razones para que el sitio web sea hackeado o infectado con malware, y algunas de las técnicas tradicionales son:
• Lista Negra
• Suplantación de identidad
• Spam SEO
• Malware
• Configuración errónea
• Código vulnerable
• Plugin vulnerable
Entonces, si no estás seguro, puedes escanear tus sitios web en busca de vulnerabilidades de seguridad con la herramienta de Google Informe de Transparencia
Ingresa la URL de tu sitio web en el campo “Buscar por URL” y haz clic en el botón de búsqueda.
Obtendrás el reporte del estado actual de tu sitio web. ¿Encuentras que tu sitio web está hackeado? ¿Se reporta alguna actividad sospechosa en tu sitio?
No te asustes.
Sabemos que es frustrante cuando un sitio web es hackeado, pero no te preocupes, no estás solo, a continuación encontrarás la solución a tu problema.
10 Pasos para Eliminar el Malware de WordPress
Paso 1: Cierra Tu Sitio Temporalmente
Una vez que detectes malware en tu sitio web, elimínalo para evitar que los hackers lo exploten.
No tiene sentido trabajar en un sitio web en vivo mientras los piratas informáticos inyectan código malicioso al mismo tiempo desde el otro extremo.
Sigue los pasos a continuación para mantener tu sitio en mantenimiento de una manera fácil de usar para SEO:
Crea un “Modo de mantenimiento” en la página web y asígnale el nombre 503.php.
Coloca el siguiente código PHP en la parte superior de la página (antes de la etiqueta <html>):
<? php
encabezado (“Servicio HTTP / 1.1 503 temporalmente no disponible”);
encabezado (“Estado: 503 Servicio temporalmente no disponible”);
encabezado (“Reintentar después: 3600”);
?>
Este código devolverá el encabezado de respuesta 503 que le indica al motor de búsqueda que tu sitio web no está disponible temporalmente y así evitar una posible penalización en tu SEO.
La configuración “Reintentar después” le dice a los motores de búsqueda que intenten rastrear el sitio web después de 3600 segundos (o 1 hora).
Agrega las siguientes líneas de código en la parte superior de tu archivo .htaccess:
RewriteEngine en
RewriteCond% {REMOTE_ADDR}! ^ 111 \ .111 \ .111 \ .111
RewriteCond% {REQUEST_URI}! /503.php$ [NC]
RewriteRule. * /503.php [R = 302, L]
El código en el archivo .htaccess redirigirá todas las páginas de tu sitio web a la página 503.php.
Por lo tanto, no importa a qué página acceda un visitante en tu sitio web, él / ella será redirigido automáticamente a la página 503.php.
Paso 2: Haz una Copia de Seguridad Completa de WordPress
Aunque tu sitio web ha sido infectado, todavía contiene datos valiosos.
No deseas perder estos datos si algo sale mal durante el proceso de limpieza y terminas eliminando / corrompiendo todos tus archivos.
Si deseas hacer una copia de seguridad de tu sitio de WordPress, puedes hacerlo desde tu panel de control Cpanel.
Paso 3: Haz una Copia de Seguridad de la Base de Datos de WordPress
Tu base de datos de WordPress contiene todas tus páginas, publicaciones de blog y comentarios.
Si tu base de datos está dañada o eliminada, perderás permanentemente todas tus páginas, publicaciones de blog y comentarios.
Para reanudar tu base de datos, ve a la sección Base de datos del panel de control cPanel y luego haz clic en el icono de base de datos (MYSQL) que deseas respaldar.
Haz al menos dos copias de los archivos / carpetas de respaldo y almacénalos en diferentes discos duros en caso de que un respaldo sea eliminado / dañado.
Paso 4: Descarga y Examina los Archivos de Copia de Seguridad
Una vez que el sitio esté respaldado, descarga el respaldo en tu computadora, haz doble clic en el archivo zip para abrirlo. Deberías ver:
• Todos los archivos de WordPress Core. Puede descargar WordPress desde WordPress.org y consultar los archivos en la descarga y combinarlos con los tuyos.
• El archivo wp-config.php. Esto es importante ya que contiene el nombre de usuario y la contraseña de tu base de datos de WordPress que usarás luego en el proceso de restauración.
• Archivo .htaccess. Esta será invisible. La única forma de saber si realizó una copia de seguridad de esto es ver tu carpeta de copia de seguridad utilizando un programa FTP (como FileZilla) o una aplicación de edición de código (como Brackets) que te permite ver archivos invisibles (marca la opción Mostrar archivos ocultos) dentro de la interfaz de la aplicación .
• La carpeta wp-content. En la carpeta wp-content, deberías ver al menos tres carpetas: temas, cargas y complementos. Revisa en estas carpetas. ¿Ves tu tema, complementos e imágenes cargadas? Si es así, es una buena señal de que tienes una buena copia de seguridad de tu sitio. Por lo general, esta es la única carpeta de misión crítica que necesitas para restaurar tu sitio (además de la base de datos).
• La base de datos. Debe tener un archivo SQL que sea una exportación de tu base de datos. No se va a eliminar la base de datos en este proceso, pero es bueno tener una copia de seguridad.
Es vital que puedas correr el antivirus sobre estos archivos descargados, antivirus que tienes en tu computadora, para que identifique infecciones y ayude en la eliminación de esos archivos infectados.
Escanea regularmente tu computadora para buscar y eliminar archivos maliciosos, troyanos y virus. A veces, los archivos de tu sitio web se infectan / reinfectan debido a la presencia de malware en el disco duro de tu computadora.
Paso 5: Elimina Todos los Archivos en la Carpeta public_html
Una vez que hayas verificado que tienes una copia de seguridad buena y completa de tu sitio, elimina todos los archivos en tu carpeta public_html (excepto la carpeta cgi-bin y cualquier carpeta relacionada con el servidor que esté claramente libre de archivos hackeados) utilizando el Administrador de archivos de tu panel de control cPanel. Es recomendable este Administrador de archivos porque es mucho más rápido que eliminar archivos a través de FTP.
Si tienes otros sitios que alojas en la misma cuenta de hosting, puedes suponer que también todos han sido comprometidos. La infección cruzada es común. Debes limpiar TODOS los sitios, así que haz una copia de seguridad de todos, descarga las copias de seguridad y realiza los siguientes pasos para cada uno. Solo asegúrate de que cada una de tus copias de seguridad esté completa. Si no limpias todos los sitios web que estén hospedados dentro de la misma cuenta, otro que aún esé infectado puede volver a infectar el que acabas de limpiar.
Paso 6: Instala una Versión Limpia de WordPress
Ingresa en tu panel de control cPanel y vuelve a instalar WordPress con el instalador de un clic, en el mismo directorio de la ubicación original. O si prefieres, puedes hacer una instalación manual.
Será el directorio public_html o un subdirectorio si instalaste WordPress en un dominio adicional.
Una vez que te haz asegurado que los archivos que tienes en tu computadora están “limpios” puedes subirlos a tu cuenta de hosting. Deberás crear un nuevo archivo wp-config.php e ingresar los datos de la copia de seguridad de tu sitio web. Solo necesitas ingresar el nombre de la base de datos, la contraseña y el prefijo.
Paso 7: Restablece los Enlaces Permanentes y Contraseñas
Inicia sesión en tu sitio WP y restablece todos los nombres de usuario y contraseñas. Si hay usuarios no reconocidos, significa que tu base de datos ha sido comprometida.
Para restablecer los enlaces permanentes, ve a Configuración> Enlaces permanentes y luego haz clic en Guardar cambios. Este proceso restaurará el archivo .htaccess y arreglará las URL de tu sitio para que funcionen. Además, restablece todas las cuentas de webhosting y las contraseñas FTP.
Paso 8: Reinstala el Tema y los Complementos
No instales versiones antiguas de tu tema o complementos. En cambio, realiza nuevas descargas del repositorio de WordPress o del sitio para desarrolladores de complementos. No uses complementos que ya no sean compatibles, que estén desactualizados o que tengan mala reputación en cuanto a vulnerabilidades en seguridad.
Si tienes personalizaciones del tema de tu sitio anterior, revisa los archivos de respaldo que descargaste en tu computadora y reproduce los cambios en la copia nueva.
Paso 9: Escanea y Carga Tus Imágenes y Documentos desde Tu Copia de Seguridad
Este paso puede ser tedioso, pero es necesario. Revisa cuidadosamente tus imágenes y archivos cargados antes de copiarlos nuevamente en la nueva carpeta wp-content> uploads en el administrador de archivos.
Usa un programa antivirus actualizado para escanear todos los archivos y ver si alguno de ellos está infectado. Vuelva a cargar los archivos limpios en tu servidor utilizando un cliente FTP o el administrador de archivos. Mantén la estructura de carpetas igual para que no termines con enlaces rotos.
Paso 10: Instala y Ejecuta Complementos de Seguridad
Instala y activa un complemento de seguridad de tu preferencia o bien, el complemento Anti-Malware Security and Brute-Force Firewall de WordPress por Eli Scheetz. Verifica todos sus ajustes para realizar un seguimiento de toda la actividad en el sitio.
Este tipo de complementos de seguridad permiten:
• Descargas actualizaciones de definiciones para protegerte contra nuevas amenazas.
• Ejecutar un Análisis completo para eliminar automáticamente amenazas de seguridad conocidas, scripts de puerta trasera e inyecciones de bases de datos.
• El firewall impide que SoakSoak y otros programas maliciosos exploten Revolution Slider y otros complementos con vulnerabilidades conocidas.
• Actualizar versiones vulnerables de scripts de timthumb.
Conclusiones
La seguridad de WordPress es un tema de vital importancia para todos los propietarios de sitios web. Cada semana, Google pone en la lista negra miles de sitios hackeados de WordPress infectados por algún tipo de malware. Si lo tomas en serio, debes establecer buenas prácticas con respecto a la seguridad y el mantenimiento de tu WordPress.