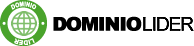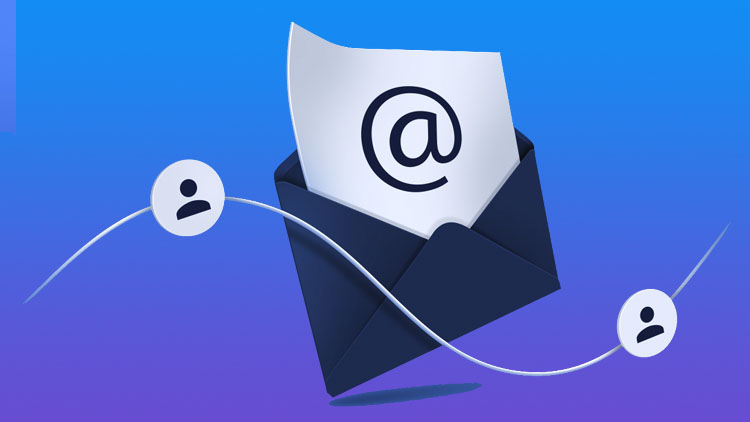Conoce cómo vincular tu cuenta de Webmail y de Gmail para administrar los correos desde Gmail, y cómo hacer que tu bandeja perdure actualizada.
¿Estás cansado de cambiar constantemente entre tus cuentas de correo de Webmail (en cPanel) y Gmail para estar al tanto de tus correos electrónicos?
La buena noticia es que hay una solución rápida y sencilla para hacerte la vida mucho más fácil.
Al vincular tu Webmail de cPanel con tu cuenta de Gmail, puedes acceder a todos tus correos electrónicos en un solo lugar, ahorrándote tiempo y molestias.
Esto es especialmente útil para aquellos que han creado una cuenta de correos profesional en cPanel, pero desean gestionarla a través Gmail debido a que esta última es más fácil de usar.
En este artículo, conocerás a través de sencillos pasos, cómo vincular tu Webmail con Gmail, así como activar una sincronización rápida que te permita agilizar la gestión de tu correo electrónico y ser más productivo.
Empecemos.
Cómo Configurar Tu Correo de Webmail para Recibir Tus Mensajes en Gmail?
Para este fin, será necesario tener una cuenta de correos de Webmail con tu dominio propio y otra en Gmail desde la cual deseas administrar los mensajes. Ahora, dirígete a tu cuenta de Gmail y presiona un clic en el botón de engranaje que se ubica en la parte superior derecha.
Luego, elige la pestaña Cuentas e importación, ubica en la zona inferior, la sección de nombre Consultar el correo de otras cuentas y da un clic en Añadir cuenta de correo. A continuación se abrirá una ventana de diálogo en la que debes introducir el nombre del correo electrónico de Webmail que deseas sincronizar y luego presionar un clic en Siguiente.
En la siguiente pantalla, el sistema te ofrecerá por defecto importar correos desde la otra cuenta por vía POP3, así que deja esa opción activada y da un clic en Siguiente.
Ahora, tendrás que añadir el nombre de usuario, que es en realidad, el nombre completo de tu cuenta Webmail, de la forma nombre@tudominio.com, incluye la contraseña en el campo respectivo.
En la parte inferior de la ventana de diálogo te aparecerán varias opciones. La primera de ellas dice «Dejar una copia del mensaje recuperado en el servidor».
Si activas esta casilla, todos los correos permanecerán en ambas cuentas. Esto es bueno por un lado porque tendrás doble respaldo, sin embargo puede ocupar un espacio de servidor que necesitarás para otras cosas como agilidad de procesamiento en tu página web o una limitación en tu cuenta de hosting. Se sugiere preferentmente “evitar dejar una copia en el servidor”.
La siguiente opción permite utilizar una conexión segura para recuperar mensajes de correo electrónico. Pero, esto es especialmente útil cuando ambos lados utilizan conexiones seguras, así que puedes dejarla desactivada.
La próxima opción de «Etiquetar los mensajes entrantes» solo tendrás que activarlo si en la cuenta de Gmail recibirás correos desde otras cuentas y necesitas identificar cuál provienen de tu cuenta de Webmail.
Y por último, «Archivar los mensajes entrantes» si quieres que todos vayan a una carpeta de este correo. Pero, si es una cuenta exclusiva para operar el correo de Webmail no es necesario.
Ahora, presiona un clic en Añadir cuenta. Te aparecerá un aviso que dice Ya puedes recuperar el correo de esta cuenta. Ya puedes cerrar la ventana de diálogo.
Cómo Configurar Tu Gmail para Enviar Tus Correos Profesionales como si lo Hicieras desde Webmail?
Dirígete a la sección Enviar como de la pestaña Cuentas e importación de tu cuenta de Gmail. Ahora da un clic en el enlace Añadir otra dirección de correo electrónico.
Te aparecerá una nueva ventana de diálogo en la que debes incluir el nombre que quieres darle a esta cuenta así como el de tu correo electrónico en la forma nombre@tudominio.com. A continuación, presiona un clic en Siguiente paso.
A continuación, te solicitará el nombre del servidor que ya debe venir incluido por defecto en la ventana, agrega la dirección de correo electrónico completo en el campo Nombre de usuario, la contraseña en el respectivo y presiona un clic en Añadir cuenta.
En la siguiente ventana tendrás que añadir un código de verificación que llegará a tu cuenta de correos de Webmail. Ve hasta Webmail y ubica este correo para copiar el código y pegarlo en el campo de la ventana de diálogo de Gmail.
Considera que el código puede tardar en llegar unos segundos o minutos.
Cuando incluyas el código en la ventana de diálogo de Gmail, presiona un clic en el botón Verificar.
Si no hay errores en la inclusión del código y demás datos, la ventana de diálogo se cerrará y en la sección de Enviar como de la pestaña Cuentas e importación aparecerá incluido el correo de Webmail que acabas de proporcionar.
Justo al lado de tu cuenta de correos de Webmail, te aparecerá el enlace Establecer como predeterminada. Presiona un clic allí para que envíes de forma predeterminada los correos con la dirección de tu correo profesional.
Sincronización Rápida de Webmail y Gmail
Una de las desventajas de vincular las cuentas de correo de la manera descrita en los párrafos anteriores, es que los mensajes pueden tardar en llegar hasta horas en tu cuenta Gmail. Como alternativa, puedes instalar la extensión de Chrome Gmail POP Sync.
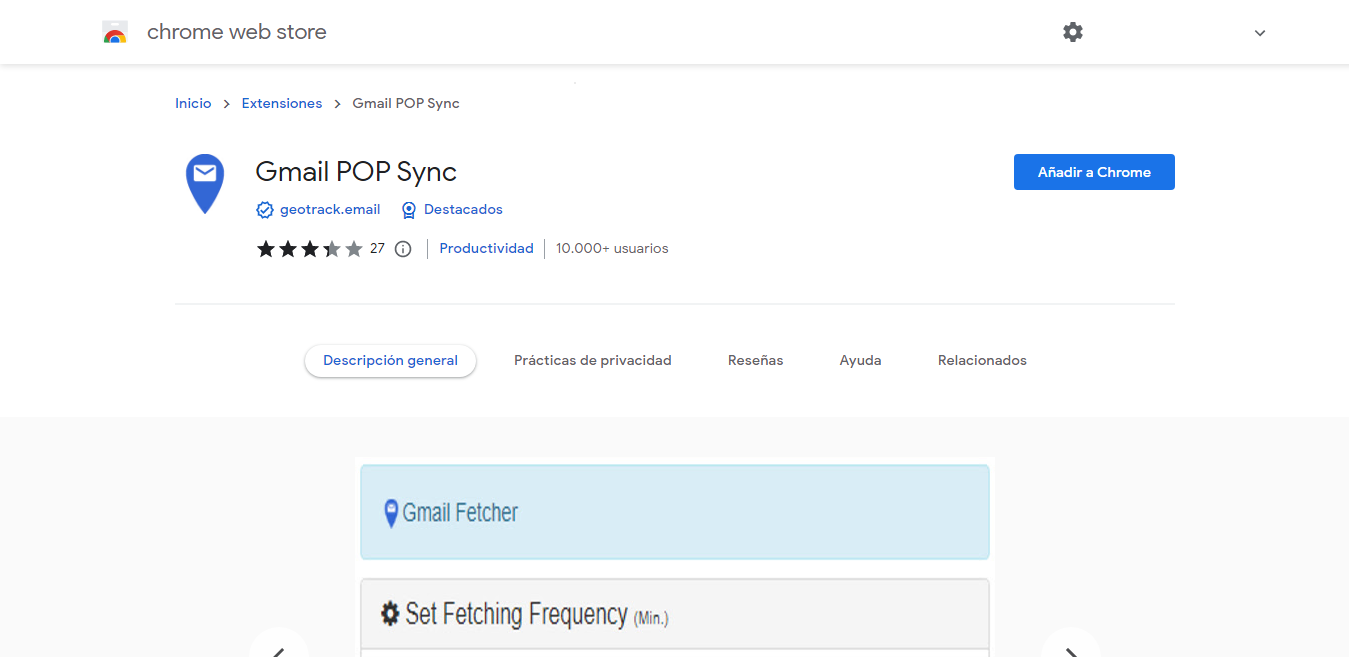
Para instalarla, solo debes acceder a la extensión Gmail POP Sync desde la ventana del navegador Chrome donde tienes abierta la cuenta de Gmail y presionar un clic en el botón Añadir a Chrome.
Luego, te aparecerá una ventana de diálogo de confirmación. Presiona un clic en Añadir extensión.
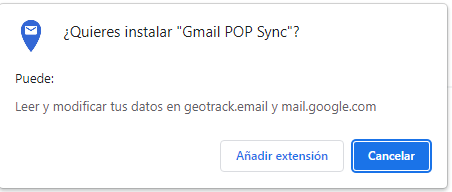
Una vez añadida, te aparecerá en tu cuenta de Gmail un botón Upgrade con un símbolo de geolocalización, justo al lado del botón de engranaje en la parte superior derecha.
Gracias a esta extensión, tu correo de Gmail se sincronizará frecuentemente y podrás tener la información al día sin esperar tanto ni tener que acceder al servidor para verificar si ha llegado o no correo a Webmail en caso de urgencia.
Conclusión
Configurar tu correo de Webmail con Gmail es sencillo y te ayudará a ahorrar tiempo, puesto que será más fácil operar desde un solo sitio y con un ambiente conocido como el de Gmail.
Sin embargo, es necesario tener en cuenta que en la vinculación, es posible que los correos no se sincronicen de forma rápida. Así que, si lo que necesitas es actualizaciones urgente, solo requerirá instalar la extensión de Chrome, Gmail POP Sync, para que la actualización sea constante.
Sigue estos pasos y nos cuentas cómo te va en el proceso. Gracias por tu tiempo 😉