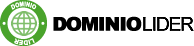¿Estás buscando mover tu sitio de WordPress a un nuevo servidor web? El mayor riesgo al migrar un sitio web a un nuevo servidor es la pérdida de datos y el posible tiempo de inactividad.

En esta guía paso a paso, te mostraremos cómo migrar correctamente tu sitio de WordPress a un nuevo servidor web sin tiempo de inactividad.
Este tutorial te mostrará cómo migrar o hacer una copia de seguridad de tu sitio fácilmente con el complemento Duplicator.
Este artículo supone que tienes acceso tanto al servidor antiguo como al nuevo. Y puedes iniciar sesión en ambos a través de FTP.
PLUGIN O COMPLEMENTO DUPLICATOR DE WORDPRESS
En el caso de querer migrar o mover nuestra instalación de WordPress de forma sencilla e intuitiva, el plugin gratuito Duplicator nos ofrece realizar estas acciones haciendo que una tediosa migración se realice en pocos minutos.
Comencemos…
PASO 1: EXPORTA LA WEB DESDE EL VIEJO SERVIDOR
Para empezar debemos instalar el plugin Duplicator desde el propio administrador de WordPress. Para ello accedemos a “Plugins” y pulsamos en “Añadir nuevo”:
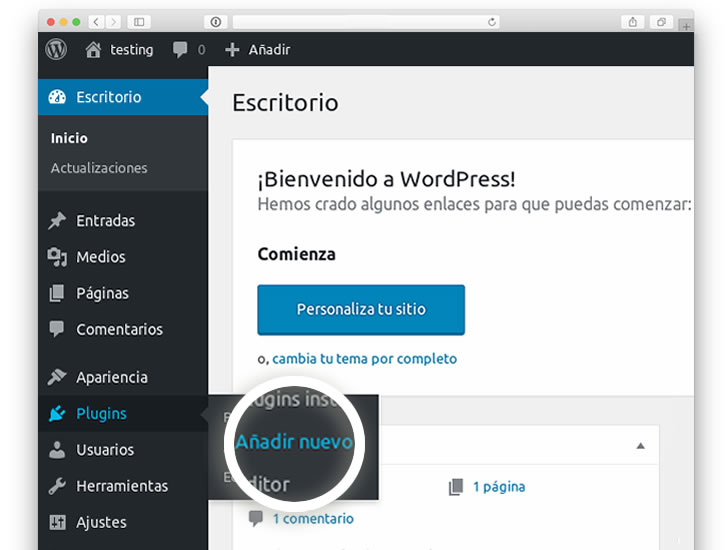
En la ventana de plugins debemos escribir en el cuadro en blanco el nombre del plugin “Duplicator”. Nos aparecerán varias opciones a instalar, debemos escoger la primera realizada por “Snap Creek” y pulsar en el botón “Instalar ahora”:
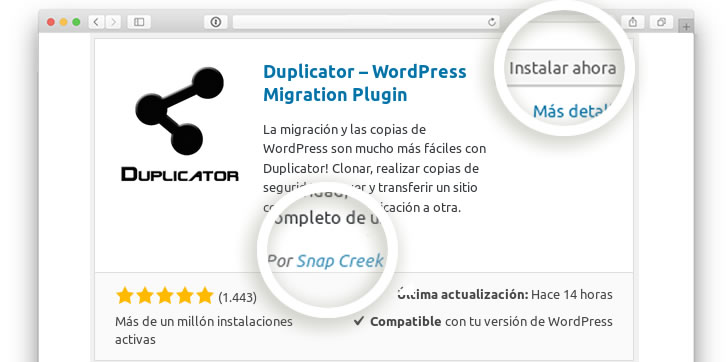
Una vez que inicies el proceso, se descargará y se instalará el plugin. Cuando el sistema nos indique que el plugin se ha instalado correctamente pulsamos sobre “Activar”:
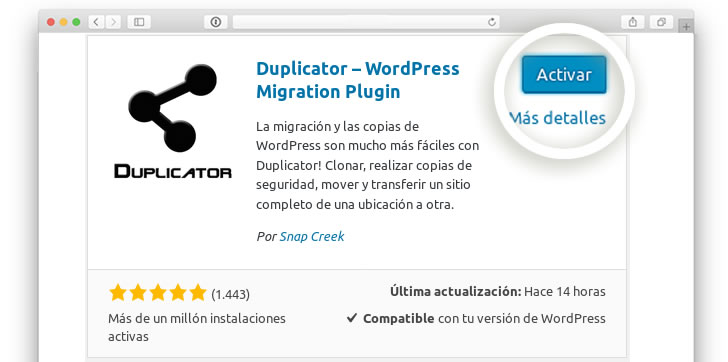
Ahora en el menú vertical de la izquierda podremos visualizar el botón “Duplicator” al que debemos acceder para empezar con nuestra exportación.
Posteriormente pulsaremos sobre la opción “Crear nuevo” para crear un nuevo paquete de exportación:
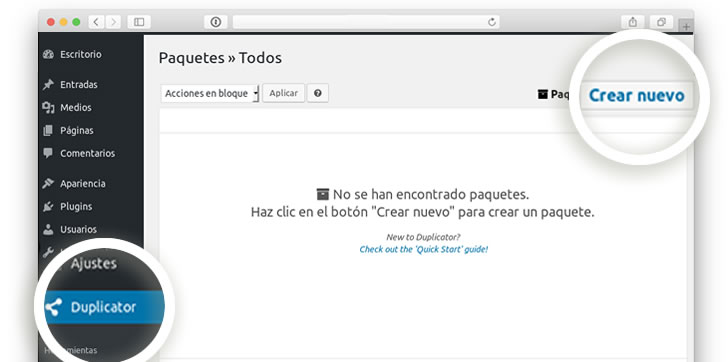
En este apartado nos aparecen diversas opciones pero es recomendable dejarlo como se encuentra todo y pulsar sobre “Siguiente” para continuar:
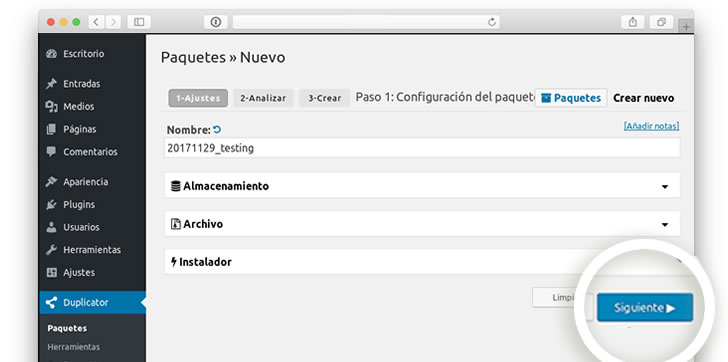
El plugin escanea toda la instalación de WordPress para ver si es posible realizar la exportación. En este punto es normal que nos indique que en Ajustes del Servidor existe un “Aviso” en rojo debido a que la directiva open_basedir en CDmon se encuentra establecida por defecto y no es posible modificarla por motivos de seguridad. La mayoría de los sitios web pequeños con un tiempo de ejecución (max_execution_time) de 30 es suficiente, pero si por algún motivo no funciona o queremos asegurarnos, siempre podemos solicitar al proveedor de hosting que incremente el valor PHP excepcionalmente. Para seguir marcaremos la opción “Si, ¡Continuar con el proceso de construcción!” y pulsaremos sobre el botón “Crear”:
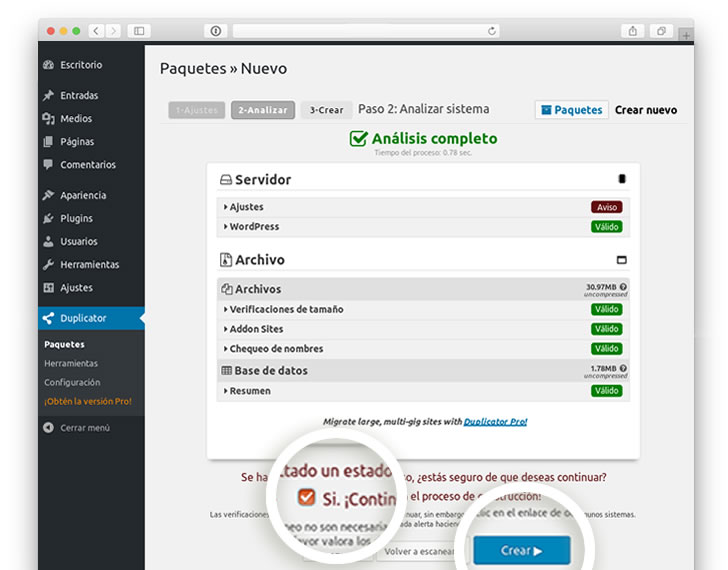
Al finalizarse la exportación descargamos ambos ficheros resultantes, el instalador y la copia de la web:
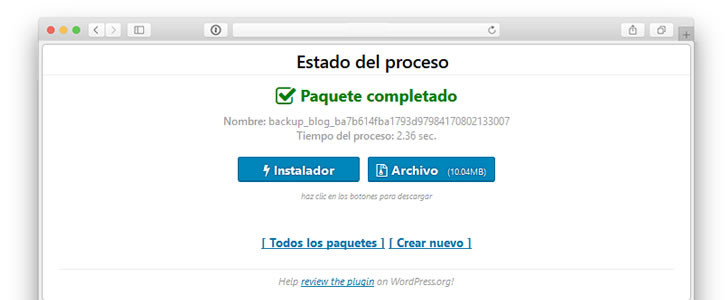
PASO 2: RESTAURA LA WEB EN EL NUEVO SERVIDOR
Comenzaremos modificando el archivo de hosts para evitar el tiempo de inactividad.
Una vez que hayas cargado ambos archivos en tu nuevo servidor, necesitas acceder al archivo installer.php en un navegador.
Se puede acceder al archivo usando una URL como esta:
http://www.tudominio.com/installer.php
Sin embargo, el problema es que esta URL te llevará a tu antiguo servidor web y obtendrás un error 404. Esto se debe a que tu nombre de dominio aún apunta a tu antiguo servidor web.
Normalmente, hay quienes te dirán que cambies tus servidores de nombres de dominio y que apuntes a tu nuevo servidor web. Sin embargo, eso provocará que los usuarios vean un sitio web roto mientras toma lugar la migración.
Te mostraremos cómo puedes acceder a tu nuevo sitio temporalmente en tu computadora, sin afectar tu sitio anterior.
Esto se hace con un archivo de hosts en tu computadora.
El archivo de hosts asigna nombres de dominio a direcciones IP específicas. En este paso, te mostraremos cómo agregar una entrada para tu nombre de dominio en el archivo de hosts para que apunte a tu nuevo servidor web, pero solo cuando uses tu computadora.
Hacer estos cambios te permitirá acceder a los archivos en tu nuevo servidor utilizando tu propio nombre de dominio, mientras que el resto del mundo seguirá accediendo a tu sitio desde el servidor anterior. Esto asegura el 100% de tiempo de actividad.
Lo primero que debes hacer es buscar la dirección IP de tu nuevo servidor de alojamiento web.
Para encontrar esto, debes iniciar sesión en tu nuevo Panel de Control cPanel y hacer clic en el enlace “expand stats” en la barra lateral izquierda. Esto expandirá la barra lateral que te muestra información sobre el estado de tu servidor. La información que necesitas copiar es la Dirección IP Compartida o Shared IP Address:

En el siguiente paso, si eres usuario de Windows debes ir a Programas » Todos los programas » Accesorios, hacer clic con el botón derecho en el Bloc de Notas y seleccionar “Ejecutar como Administrador”. Aparecerá un mensaje de aviso de Windows UAC, deberás hacer clic en Sí para iniciar el Bloc de Notas con privilegios de administrador.
En la pantalla del Bloc de notas, ve a Archivo » Abrir y luego ve a:
C:\Windows\System32\drivers\etc
Seleccione el archivo de hosts y ábrelo.
Si eres usuario de Mac necesitarás abrir la aplicación Terminal e ingresar este comando para editar el archivo de hosts:
sudo nano / private / etc / hosts
Tanto para Windows como para Mac, en la parte inferior del archivo de hosts, debes ingresar la dirección IP que copiaste desde cPanel y luego ingresar tu nombre de dominio:
192.168.1.22 www.tudominio.com
Asegúrate de reemplazar la dirección IP con la que copiaste de cPanel y tudominio.com con tu propio nombre de dominio. Guarda tus cambios, y ahora puedes acceder a tus archivos en el nuevo servidor usando tu nombre de dominio en tu computadora.
IMPORTANTE: no olvides deshacer los cambios realizados en el archivo de hosts después de que hayas finalizado la migración.
COMENCEMOS A RESTAURAR LA WEB:
Para restaurar la web primero debemos crear la base de datos nueva y subir los dos archivos al nuevo servidor web por FTP mediante un software, Filezilla para Windows o Ciberduck para Mac, por ejemplo.
Una vez creada la base de datos y subidos ambos archivos accedemos por el navegador web en la ruta tudominio.com/installer.php o en el caso de tenerlo en una subcarpeta tudominio.com/carpeta/carpeta/installer.php.
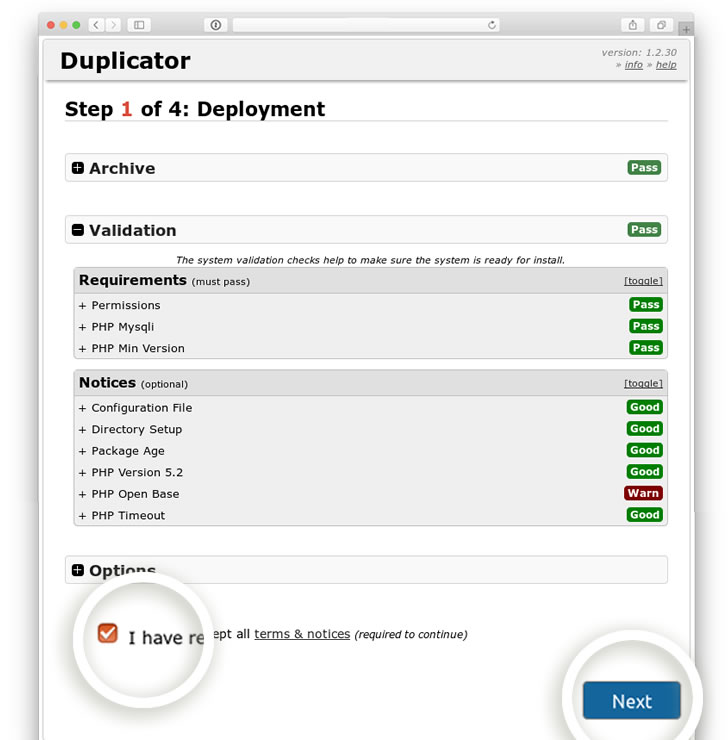
Una vez que iniciamos el instalador de Duplicator en el nuevo sitio debemos tener en cuenta varios puntos:
Action: tenemos que escoger “Create New Database” si es una nueva instalación”. En el caso de querer hacerlo sobre una instalación ya existente “Connect and Remove All Data”.
Host: dejamos “localhost” como en la imagen.
Name: especificamos el nombre de la nueva base de datos que hemos creado.
User: el nombre de usuario MySQL del nuevo alojamiento.
Password: la contraseña del usuario MySQL.
Con los datos completados pulsamos en “Test Database” para comprobar que conecta correctamente.
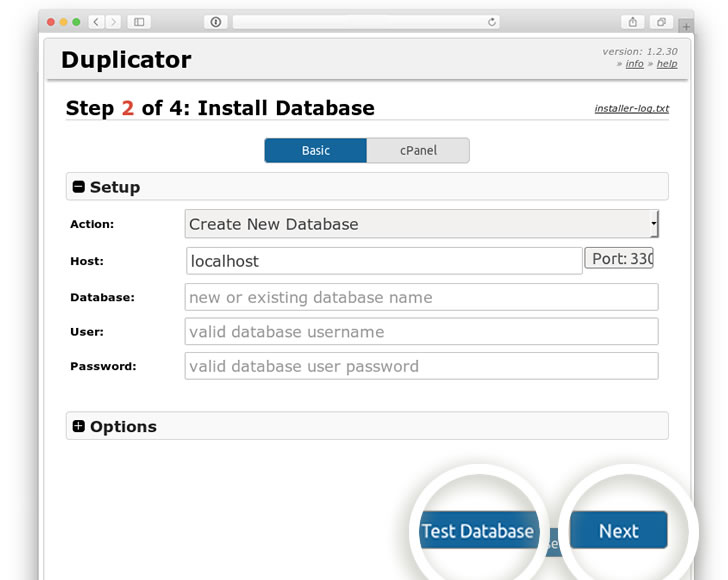
Si el test es correcto, seguiremos con el botón “Next”.
Si el test no es correcto, deberemos revisar los datos de acceso a la base de datos.
Una vez que tenemos todo completo, en la siguiente pantalla el plugin nos reconocerá automáticamente todos los datos de las nuevas rutas y nombre del dominio, que substituirá a los antiguos datos. En este punto, normalmente no debemos tocar nada (podemos modificar los datos del usuario Admin por unos nuevos desplegando el menú “Options”). En el apartado “Options” también podremos ver los datos de la instalación anterior.
Para iniciar la actualización de las rutas pulsamos en “Next”:
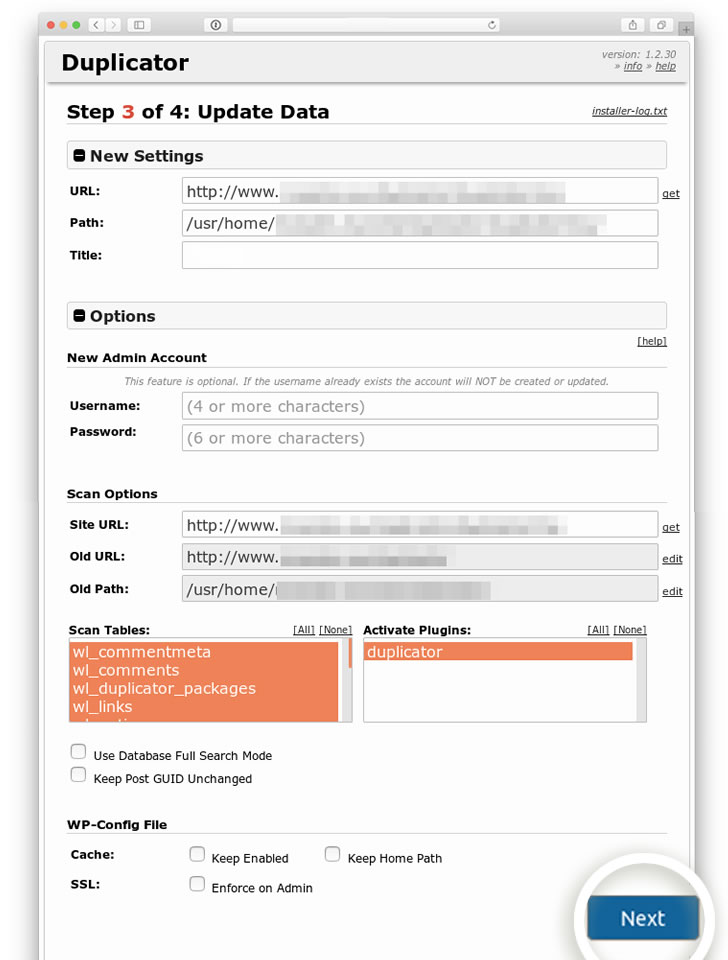
Nota: Es posible que si hemos subido los archivos de la exportación al mismo nivel de los archivos del WordPress donde queremos ejecutarlo, el plugin nos advierta de que ya existe el archivo wp-config.php. En este caso renombramos el archivo desde el FTP.
Al finalizar nos avisa con un reporte, si todo ha terminado de forma satisfactoria:
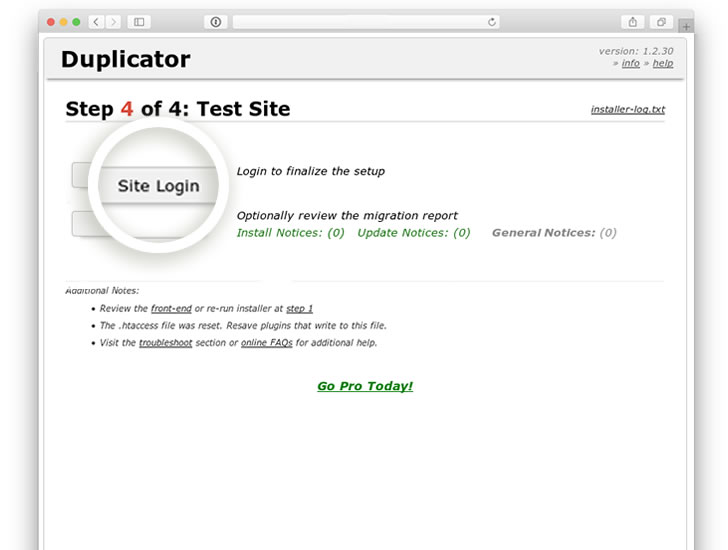
Para continuar pulsamos sobre “Site Login”, para comprobar que la nueva importación funciona correctamente.
Al acceder de nuevo al escritorio, nos aparecerá el mensaje de migrado con éxito, y la opción de limpiar los ficheros de instalación en la segunda opción. Una vez comprobado que el sitio funciona correctamente, es recomendable eliminarlos para evitar que ocupen espacio dentro de tu nuevo alojamiento web.
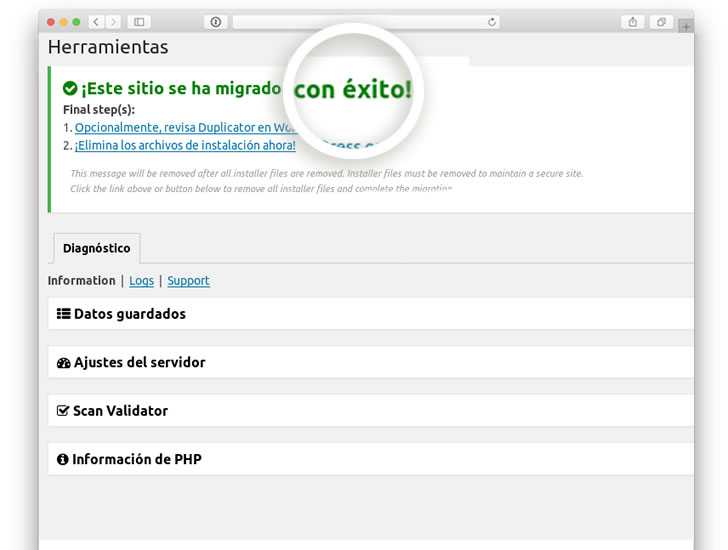
Una vez realizados todos estos pasos podemos disfrutar de nuestra web en un nuevo sitio sin necesidad de haber tocado la programación o las bases de datos.
PASO 3: ACTUALIZA TU DOMINIO
En este punto, has creado una copia completa de tu base de datos y archivos de WordPress en tu nuevo servidor web. Pero tu dominio aún apunta a tu antigua cuenta de alojamiento web.
Para actualizar tu dominio, debes cambiar tus servidores de nombres DNS. Esto garantiza que tus usuarios sean llevados a la nueva ubicación de tu sitio web cuando escriban tu dominio en sus navegadores.
Necesitarás la información del servidor de nombres de tu nuevo servidor web. Por lo general, se trata de un par de URL que se ven así:
ns1.ejemplo.com
ns2.ejemplo.com
Guarda tus cambios y listo.
Has cambiado con éxito los servidores de nombres. Los cambios en el DNS pueden tardar de 2 a 48 horas en propagarse para todos los usuarios en la Internet.
Ahora que tienes el mismo contenido en tu servidor anterior y en el nuevo, tus usuarios no notarían ninguna diferencia. Tu migración de WordPress será perfecta sin absolutamente ningún tiempo de inactividad.
Para estar seguro, puedes esperar para cancelar tu antigua cuenta de hosting hasta 7 días después de tu migración.
Esperamos que esta guía paso a paso te ayude a trasladar WordPress a tu nuevo servidor de hosting sin tiempo de inactividad. Si encuentras algún problema con tu migración de WordPress, consúltanos y te indicaremos cómo solucionarlo.